Bedingte Formatierung
Um Daten übersichtlicher darzustellen, können diese in den Tabellen drin mit Hilfe von Farben, Balken oder Symbolen hervorgehoben werden (siehe Abb.1). Dies kann mühsam von Hand für jede Zelle einzeln gemacht werden oder viel praktischer mit Regeln, welche für einen ganzen Zellbereich festlegen, welcher Wert wie hervorgehoben werden soll. Solche Regeln zum Hervorheben von Zellen basierend auf ihren Werten werden als «Bedingte Formatierung» bezeichnet.
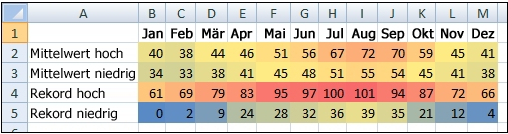
Übungen
- Übernehme die nachfolgende Tabelle in dein Tabellenkalkulationsprogramm (per Copy-Paste, ganze Tabelle auf der Webseite markieren, in die Zwischenablage kopieren, eine Zelle im Tabellenkalkulationsprogramm auswählen und einfügen).
- Formatiere mit Hilfe der bedingten Formatierung die Zahlen in der Spalte «Mittelwert» so, dass alle Noten kleiner als 4 rot und alle Noten grösser gleich 4 grün hinterlegt werden. Recherchiere dazu im Internet wie du das mit deinem Tabellenkalkulationsprogramm bewerkstelligen kannst oder probiere einfach aus.
- Formatiere alle anderen Noten so, dass die 4.0 weiss hinterlegt wird, alle Noten grösser 4.0 hellgrün (sofern das unterstützt wird) und alle Noten kleiner als 4.0 hellrot oder orange (sofern das unterstützt wird).
- Auch wenn es hier nicht so viel Sinn macht, entferne die bedingte Formatierung in der Spalte Mittelwert wieder und füge per bedingter Formatierung Datenbalken hinzu (sofern das unterstützt wird).
- Füge allen Noteneinträgen 6.0 über die bedingte Formatierung ein Symbol hinzu (sofern das unterstützt wird).
Vorlage mit Punkt-Dezimaltrennzeichen
| Name | Note 1 | Note 2 | Note 3 | Note 4 | Note 5 | Mittelwert |
|---|---|---|---|---|---|---|
| Andrist Claudia | 3.5 | 4.5 | 3.0 | 4.0 | 4.0 | 3.8 |
| Baer Sylvia | 4.0 | 4.0 | 4.0 | 4.0 | 4.5 | 4.1 |
| Berger Käthy | 5.0 | 4.0 | 5.0 | 4.5 | 4.5 | 4.6 |
| Beyeler Christine | 4.5 | 5.0 | 5.0 | 5.0 | 4.9 | |
| Bleuer Barbara | 5.5 | 5.0 | 5.5 | 5.5 | 5.0 | 5.3 |
| Fuchs Dorothea | 5.0 | 5.5 | 6.0 | 5.5 | 5.5 | 5.5 |
| Gardi Christina | 5.0 | 5.5 | 6.0 | 3.5 | 4.5 | 4.9 |
| Gilgen Claudia | 4.5 | 5.0 | 5.0 | 4.5 | 3.5 | 4.5 |
| Röthlisberger Myrian | 4.5 | 4.0 | 2.5 | 4.0 | 4.0 | 3.8 |
| Bamert Christoph | 4.0 | 3.5 | 4.5 | 3.0 | 4.5 | 3.9 |
| Bühler Max | 4.0 | 4.5 | 4.5 | 5.0 | 5.0 | 4.6 |
| Mauerhofer Peter | 3.5 | 4.0 | 4.5 | 5.5 | 4.5 | 4.4 |
| Pfund Andreas | 5.0 | 5.5 | 5.0 | 4.5 | 5.0 | 5.0 |
| Rohrer Rolf | 5.0 | 5.5 | 4.5 | 5.0 | 4.5 | 4.9 |
| Zimmermann Karin | 2.5 | 4.0 | 2.5 | 3.0 | 4.0 | 3.2 |
Vorlage mit Komma-Dezimaltrennzeichen
| Name | Note 1 | Note 2 | Note 3 | Note 4 | Note 5 | Mittelwert |
|---|---|---|---|---|---|---|
| Andrist Claudia | 3,5 | 4,5 | 3,0 | 4,0 | 4,0 | 3,8 |
| Baer Sylvia | 4,0 | 4,0 | 4,0 | 4,0 | 4,5 | 4,1 |
| Berger Käthy | 5,0 | 4,0 | 5,0 | 4,5 | 4,5 | 4,6 |
| Beyeler Christine | 4,5 | 5,0 | 5,0 | 5,0 | 4,9 | |
| Bleuer Barbara | 5,5 | 5,0 | 5,5 | 5,5 | 5,0 | 5,3 |
| Fuchs Dorothea | 5,0 | 5,5 | 6,0 | 5,5 | 5,5 | 5,5 |
| Gardi Christina | 5,0 | 5,5 | 6,0 | 3,5 | 4,5 | 4,9 |
| Gilgen Claudia | 4,5 | 5,0 | 5,0 | 4,5 | 3,5 | 4,5 |
| Röthlisberger Myrian | 4,5 | 4,0 | 2,5 | 4,0 | 4,0 | 3,8 |
| Bamert Christoph | 4,0 | 3,5 | 4,5 | 3,0 | 4,5 | 3,9 |
| Bühler Max | 4,0 | 4,5 | 4,5 | 5,0 | 5,0 | 4,6 |
| Mauerhofer Peter | 3,5 | 4,0 | 4,5 | 5,5 | 4,5 | 4,4 |
| Pfund Andreas | 5,0 | 5,5 | 5,0 | 4,5 | 5,0 | 5,0 |
| Rohrer Rolf | 5,0 | 5,5 | 4,5 | 5,0 | 4,5 | 4,9 |
| Zimmermann Karin | 2,5 | 4,0 | 2,5 | 3,0 | 4,0 | 3,2 |
Umsetzungstipps
Wird in Microsoft Excel auf Windows ein Zellbereich markiert, der sich für ein Diagramm eignet, so erscheint automatisch unten rechts am markierten Bereich ein Symbol – die Schnellanalyse. Ein Klick auf die Schnellanalyse erlaubt es mit wenigen Klicks eine passende bedingte Formatierung in der Sektion «Formatiertung» auszuwählen. In Microsoft Excel auf mac OS gibt es leider keine Schnellanalysenfunktion.
In Microsoft Excel können mehrere Regeln nacheinander zugewiesen werden. Wird einem Zellbereich zum zweiten Mal eine Regel zugewiesen, dann wird zuerst die zuerst zugewiesene Regel ausgeführt und danach die zweite. In der Ansicht «Regeln verwalten» wird die Reihenfolge der Regeln angezeigt. Die zuerst zugewiesene Regel steht unten und darüber die danach zugewiesene Regel. D.h. zuerst wird die unterste Regel ausgeführt, dann die darüber liegende etc.
In Microsoft Excel online gibt es keine «Verwaltung» für das Einfügen mehrerer Regeln. Trotzdem können mehrere Regeln zugewiesen werden. Wird einem Zellbereich zum zweiten Mal eine Regel zugewiesen, dann wird zuerst die zuerst zugewiesene Regel ausgeführt und danach die zweite.
Zugewiesene Regeln werden in einer Seitenleiste angezeigt. Es wird immer zuerst die unterste Regel ausgeführt, dann die darüber liegende etc.
Zugewiesene Regeln werden in einem Fenster angezeigt. Es wird immer zuerst die unterste Regel ausgeführt, dann die darüber liegende etc.